前言
回顾一下上一章节学习的内容。无限滚动列表、弹窗组件的内部控制显隐、工具方法以及常量的提取。若是你开发项目时,在潜意识里,有对这些内容进行封装的思想,那么你已经有模块化、组件化的开发理念了。在大量的工程中得出的实践,将会根深蒂固在你的开发理念里。
之前,我们是对一个小组件,如时间筛选、类型筛选等小组件进行封装。本章节,我们对一个添加模块进行封装,好处就是你在任何地方,都能使用这个添加组件,对账单进行增加操作。
我们先来看看本章节要绘制的页面和逻辑:
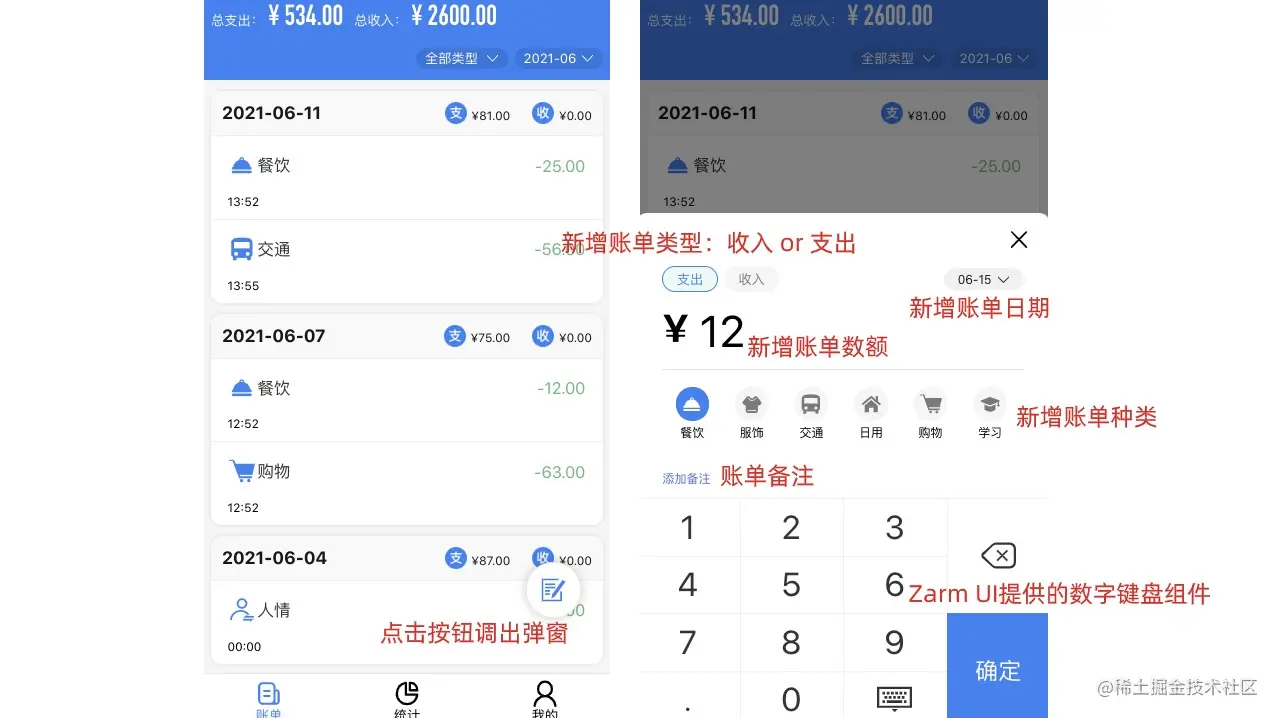
如上图所示,本章节要实现的需求逻辑,基本上已经绘制在图中。所有的努力,都是为了凑出这几个参数:
然后将这些数据,提交给服务端进行处理,然后存储到数据库,完事。
正文
上述需求整理清楚之后,我们开始本章节的制作环节。
弹窗组件实现
先实现点击新增按钮,调出弹窗的功能。首先,在 Home/index.jsx 文件中添加 「新增按钮」,如下所示:
1
2
3
4
5
6
7
8
9
10
11
12
13
| import CustomIcon from '@/components/CustomIcon'
...
const Home = () => {
...
const addToggle = () => {
}
...
return <div className={s.home}>
...
<div className={s.add} onClick={addToggle}><CustomIcon type='tianjia' /></div>
</div>
}
|
文末已为同学们提供下本章节 demo 代码,样式部分不再详细说明。
样式中,注意我给 border 设置的是 1PX,大写的单位,因为这样写的话,postcss-pxtorem 插件就不会将其转化为 rem 单位。
重启项目之后,刷新浏览器,如下所示:
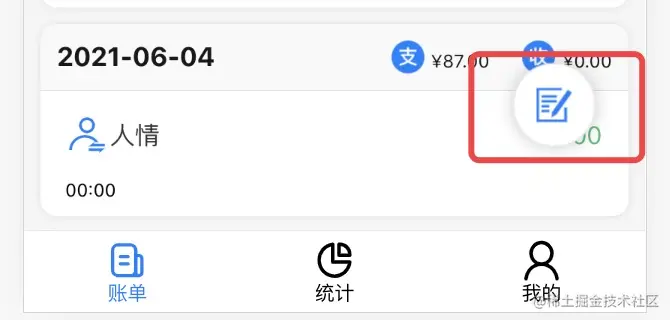
根据之前实现的弹窗组件,我们再实现一套类似的,在弹窗内控制弹窗组件的显示隐藏,在 components 下新建 PopupAddBill 文件夹,再新建 index.jsx 和 style.module.less,代码如下:
1
2
3
4
5
6
7
8
9
10
11
12
13
14
15
16
17
18
19
20
21
22
23
24
25
26
27
28
29
30
31
32
33
|
import React, { forwardRef, useEffect, useRef, useState } from "react";
import PropTypes from "prop-types";
import { Popup } from "zarm";
const PopupAddBill = forwardRef((props, ref) => {
const [show, setShow] = useState(false);
if (ref) {
ref.current = {
show: () => {
setShow(true);
},
close: () => {
setShow(false);
},
};
}
return (
<Popup
visible={show}
direction="bottom"
onMaskClick={() => setShow(false)}
destroy={false}
mountContainer={() => document.body}
>
<div style={{ height: 200, background: "#fff" }}>弹窗</div>
</Popup>
);
});
export default PopupAddBill;
|
写完弹窗组件,当然就得去 Home/index.jsx 中调用:
1
2
3
4
5
6
7
8
9
10
11
12
13
14
15
16
17
|
import PopupAddBill from '@/components/PopupAddBill'
const Home = () => {
...
const addRef = useRef();
...
const addToggle = () => {
addRef.current && addRef.current.show()
}
return <div className={s.home}>
...
<PopupAddBill ref={addRef} />
</div>
}
|
重启浏览器,效果如下:
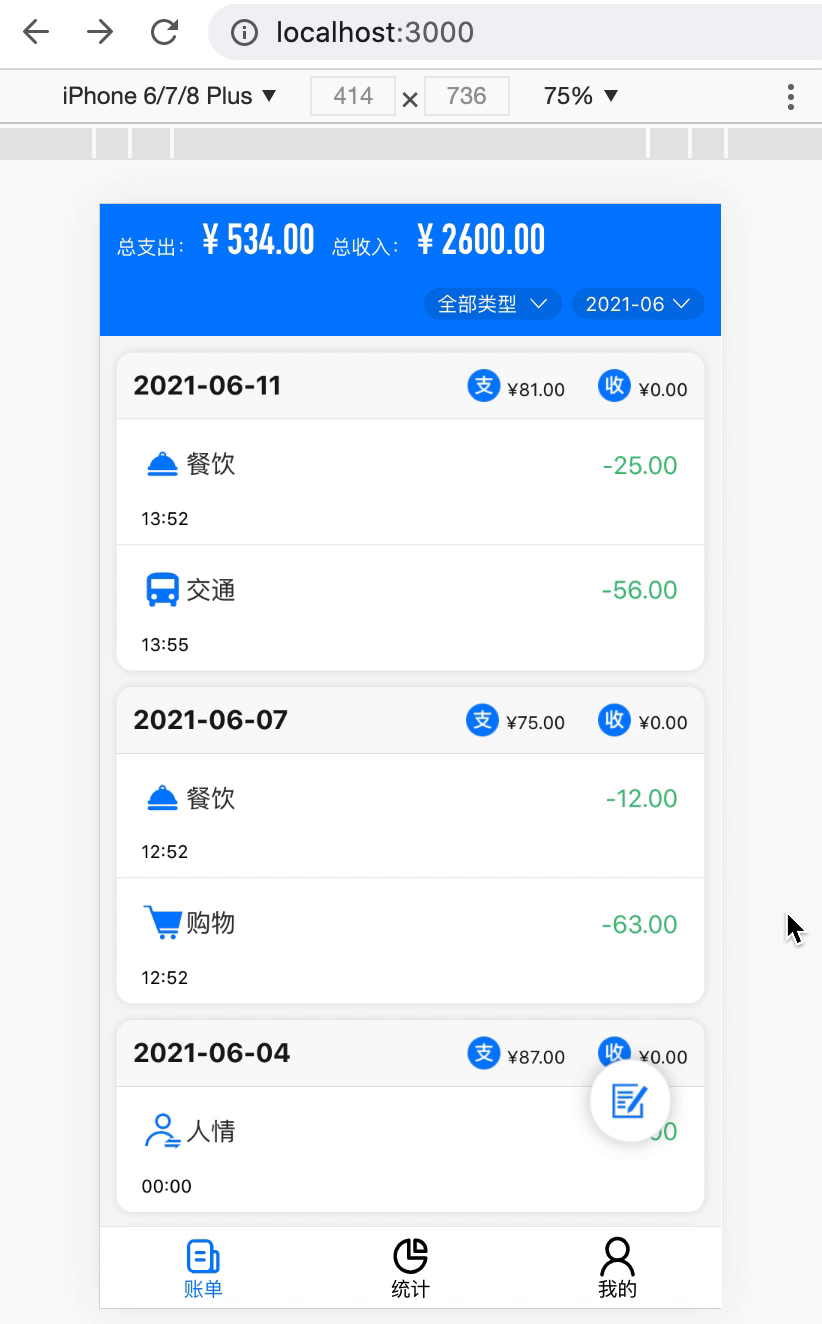
此时我们的“地基”已经打好了,接下来我们要在这个基础上给新增账单弹窗“添砖加瓦”。
账单类型和账单时间
我们先实现弹窗头部左侧的「支出」和「收入」账单类型切换功能,添加代码如下:
1
2
3
4
5
6
7
8
9
10
11
12
13
14
15
16
17
18
19
20
21
22
23
24
25
26
27
28
29
30
31
32
33
34
35
36
37
38
39
40
|
...
import cx from 'classnames';
import { Popup, Icon } from 'zarm';
import s from './style.module.less';
const PopupAddBill = forwardRef((props, ref) => {
...
const [payType, setPayType] = useState('expense');
...
const changeType = (type) => {
setPayType(type);
};
return <Popup
visible={show}
direction="bottom"
onMaskClick={() => setShow(false)}
destroy={false}
mountContainer={() => document.body}
>
<div className={s.addWrap}>
{/* 右上角关闭弹窗 */}
<header className={s.header}>
<span className={s.close} onClick={() => setShow(false)}><Icon type="wrong" /></span>
</header>
{/* 「收入」和「支出」类型切换 */}
<div className={s.filter}>
<div className={s.type}>
<span onClick={() => changeType('expense')} className={cx({ [s.expense]: true, [s.active]: payType == 'expense' })}>支出</span>
<span onClick={() => changeType('income')} className={cx({ [s.income]: true, [s.active]: payType == 'income' })}>收入</span>
</div>
</div>
</div>
</Popup>
})
export default PopupAddBill
|
为了减少代码的重复,上述代码只展示了需要添加的部分,尽量不让大家混淆视听。
我们定义 expense 为支出,income 为收入,代码中通过 payType 变量,来控制「收入」和「支出」按钮的切换。上述代码视图效果如下所示:
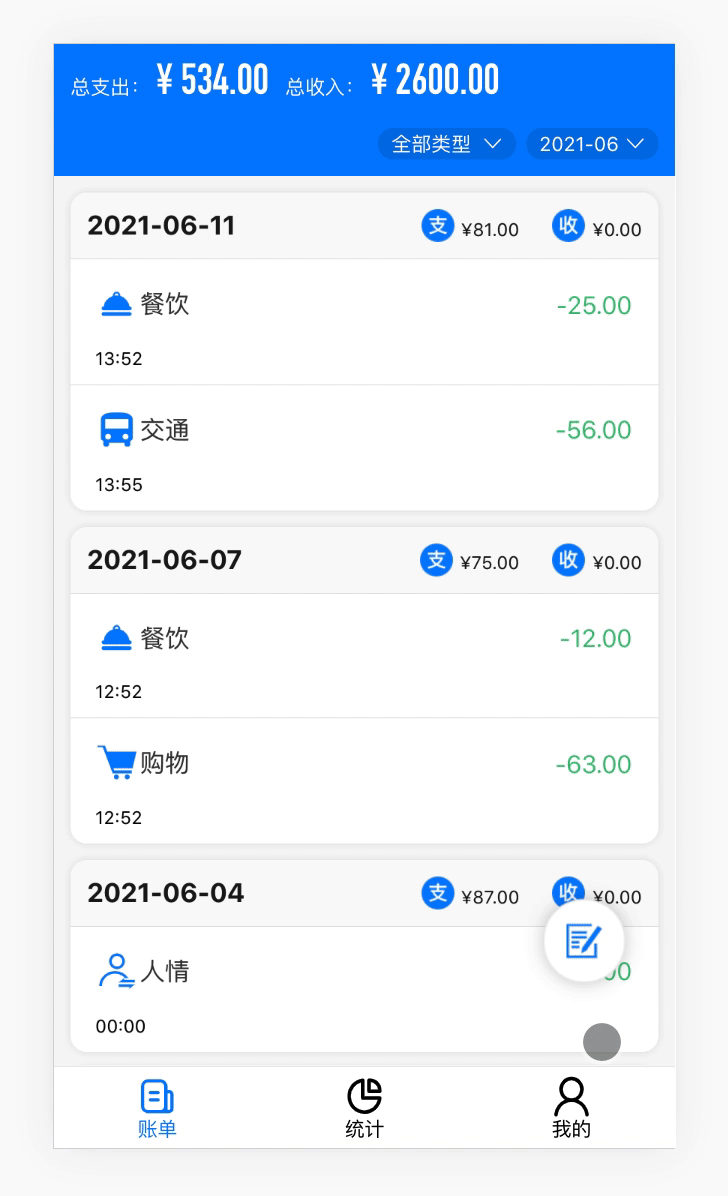
接下来在类型边上添加时间筛选弹窗,此时你将体会到之前提取时间筛选组件是多么的明智。我们继续添加代码:
1
2
3
4
5
6
7
8
9
10
11
12
13
14
15
16
17
18
19
20
21
22
23
24
25
26
27
28
29
30
31
32
33
34
35
36
37
38
| import React, { forwardRef, useEffect, useRef, useState } from 'react';
...
import dayjs from 'dayjs';
import PopupDate from '../PopupDate'
...
const PopupAddBill = forwardRef((props, ref) => {
...
const dateRef = useRef();
const [date, setDate] = useState(new Date());
...
const selectDate = (val) => {
setDate(val);
}
return <Popup
visible={show}
direction="bottom"
onMaskClick={() => setShow(false)}
destroy={false}
mountContainer={() => document.body}
>
<div className={s.addWrap}>
{/* 「收入」和「支出」类型切换 */}
<div className={s.filter}>
...
<div
className={s.time}
onClick={() => dateRef.current && dateRef.current.show()}
>{dayjs(date).format('MM-DD')} <Icon className={s.arrow} type="arrow-bottom" /></div>
</div>
<PopupDate ref={dateRef} onSelect={selectDate} />
</div>
</Popup>
})
export default PopupAddBill
|
我们引入了公共组件 PopupDate,传入 ref 控制弹窗的显示隐藏,传入 onSelect 获取日期组件选择后回调的值,并通过 setDate 重制 date,触发视图的更新,我们来看浏览器展示效果如下:
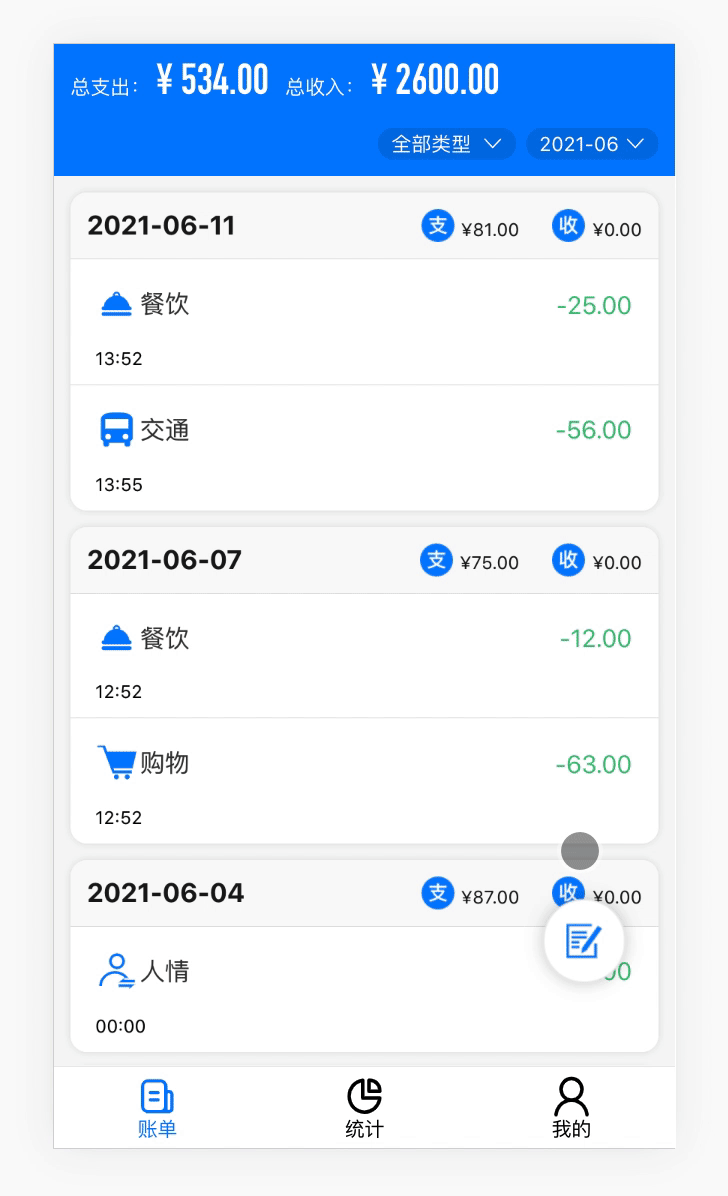
我们通过上述代码,已经创造出了两个值,分别是「账单类型」和「账单日期」,还差「账单金额」 「账单种类」、「备注」。
账单金额
本章开头大家也应该看到了,金额输入框是模拟的,也就是说当下面模拟数字键盘点击的时候,我们将返回的数据渲染到进入输入框的位置,下面我们先将金额输入框搭建出来,添加代码如下:
1
2
3
4
| <div className={s.money}>
<span className={s.sufix}>¥</span>
<span className={cx(s.amount, s.animation)}>10</span>
</div>
|
文末已为同学们提供下本章节 demo 代码,样式部分不再详细说明。
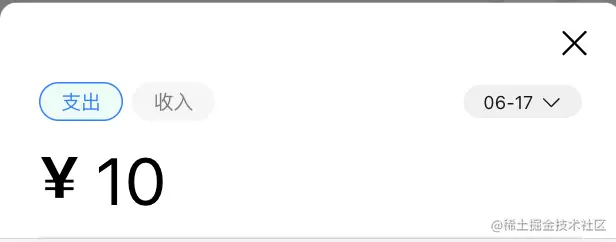
我们将金额动态化,引入 Zarm 为我们提供的模拟数字键盘组件 Keyboard,代码如下:
1
2
3
4
5
6
7
8
9
10
11
12
13
14
15
16
17
18
19
20
21
22
23
24
25
26
27
28
29
30
31
| ...
const handleMoney = (value) => {
value = String(value)
if (value == 'delete') {
let _amount = amount.slice(0, amount.length - 1)
setAmount(_amount)
return
}
if (value == 'ok') {
return
}
if (value == '.' && amount.includes('.')) return
if (value != '.' && amount.includes('.') && amount && amount.split('.')[1].length >= 2) return
setAmount(amount + value)
}
...
<div className={s.money}>
<span className={s.sufix}>¥</span>
<span className={cx(s.amount, s.animation)}>{amount}</span>
</div>
<Keyboard type="price" onKeyClick={(value) => handleMoney(value)} />
|
重启项目,浏览器展示如下图所示:
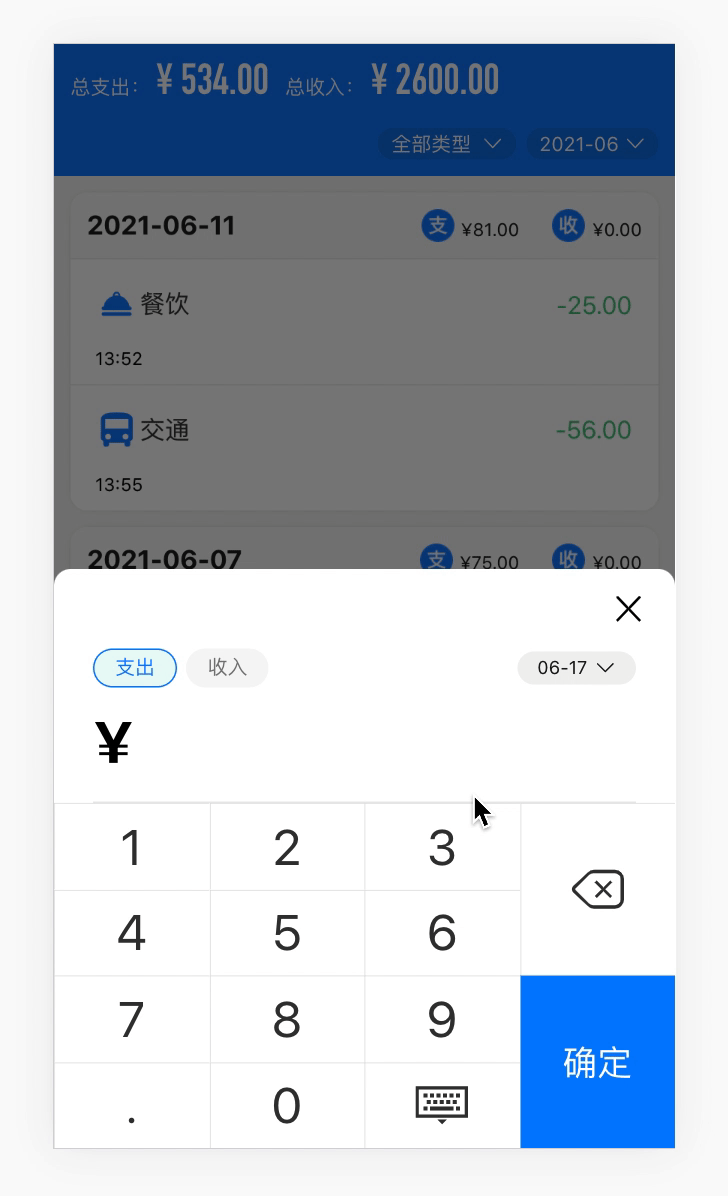
这里一个小提示,我在制作项目的过程中,发现一个 Zarm 2.9.0 版本的 bug,Keyboard 组件在点击删除按钮的时候,onKeyClick 方法会反复被执行,于是我降级为 2.8.2 版本,并且去他们的官网提了 issue。
此时「账单金额」也被安排上了。
账单种类
账单种类的作用是表示该笔账单的大致用途,我们通过接口从数据库回去账单种类列表,以横向滚动的形式,展示在金额的下面,接下来我们看具体的代码实现:
1
2
3
4
5
6
7
8
9
10
11
12
13
14
15
16
17
18
19
20
21
22
23
24
25
26
27
28
29
30
31
32
33
34
| ...
import CustomIcon from '../CustomIcon';
import { get, typeMap } from '@/utils';
...
const [currentType, setCurrentType] = useState({});
const [expense, setExpense] = useState([]);
const [income, setIncome] = useState([]);
useEffect(async () => {
const { data: { list } } = await get('/api/type/list');
const _expense = list.filter(i => i.type == 1); // 支出类型
const _income = list.filter(i => i.type == 2); // 收入类型
setExpense(_expense);
setIncome(_income);
setCurrentType(_expense[0]); // 新建账单,类型默认是支出类型数组的第一项
}, [])
...
<div className={s.typeWarp}>
<div className={s.typeBody}>
{}
{
(payType == 'expense' ? expense : income).map(item => <div onClick={() => setCurrentType(item)} key={item.id} className={s.typeItem}>
{/* 收入和支出的字体颜色,以及背景颜色通过 payType 区分,并且设置高亮 */}
<span className={cx({[s.iconfontWrap]: true, [s.expense]: payType == 'expense', [s.income]: payType == 'income', [s.active]: currentType.id == item.id})}>
<CustomIcon className={s.iconfont} type={typeMap[item.id].icon} />
</span>
<span>{item.name}</span>
</div>)
}
</div>
</div>
|
注意,在 h5 界面实现横向滚动,和在网页端相比,多了如下属性:
1
2
3
| * {
touch-action: pan-x;
}
|
CSS 属性 touch-action 用于设置触摸屏用户如何操纵元素的区域(例如,浏览器内置的缩放功能)。
如果不设置它,只是通过 overflow-x: auto,无法实现 h5 端的横向滚动的,并且你要在一个 div 容器内设置全局 * 为 touch-action: pan-x;,如果后续遇到类似的问题,大家可以参考我上述做法,这是经过实践验证过的方法。
我们来看看浏览器的展示效果:
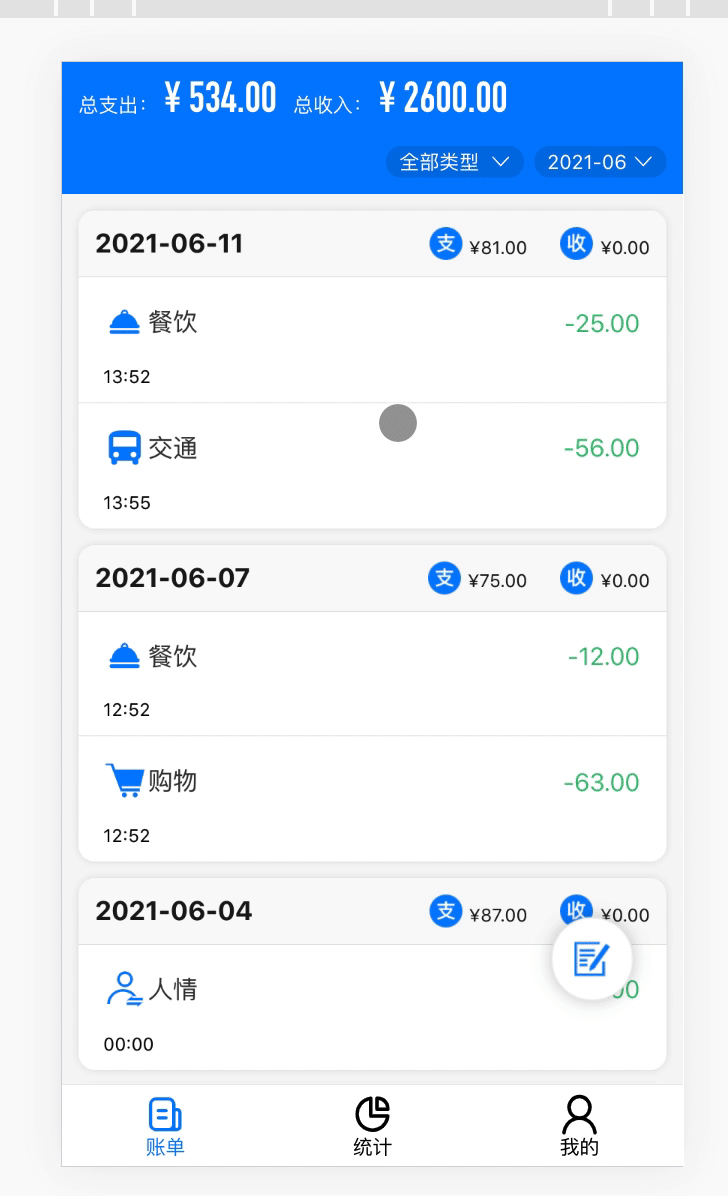
备注弹窗
备注虽然不起眼,但是别小看它,它可以在账单类型不足以概括账单时,加以一定的文字描述。
我们直接将其放置于「账单种类」的下面,代码如下:
1
2
3
4
5
6
7
8
9
10
11
12
13
14
15
16
17
18
19
20
21
22
23
| ...
import { Input } from 'zarm';
...
const [remark, setRemark] = useState('');
const [showRemark, setShowRemark] = useState(false);
...
<div className={s.remark}>
{
showRemark ? <Input
autoHeight
showLength
maxLength={50}
type="text"
rows={3}
value={remark}
placeholder="请输入备注信息"
onChange={(val) => setRemark(val)}
onBlur={() => setShowRemark(false)}
/> : <span onClick={() => setShowRemark(true)}>{remark || '添加备注'}</span>
}
</div>
|
CSS 样式部分
1
2
3
4
5
6
7
8
9
10
11
| .remark {
padding: 0 24px;
padding-bottom: 12px;
color: #4b67e2;
:global {
.za-input--textarea {
border: 1px solid #e9e9e9;
padding: 10px;
}
}
}
|
:global 的使用之前已经有描述过,这里再提醒大家一句,目前项目使用的是 css module 的形式,所以样式名都会被打上 hash 值,我们需要修改没有打 hash 值的 zarm 内部样式,需要通过 :global 方法。
浏览器展示效果如下:
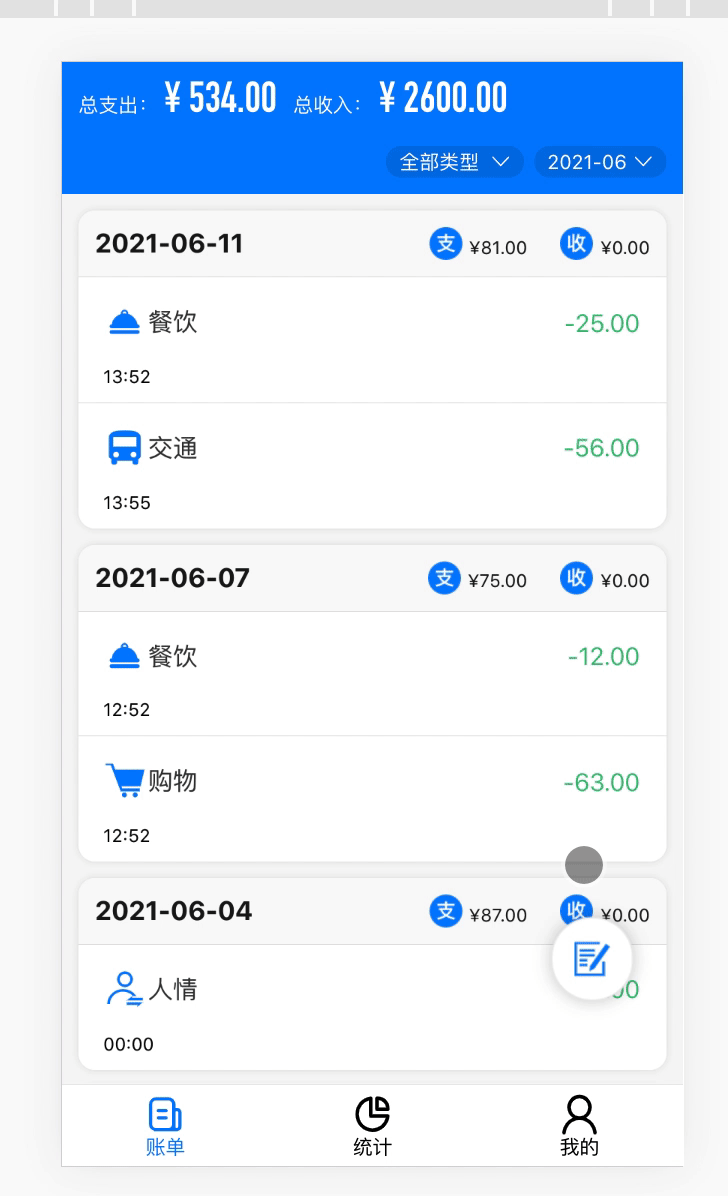
调用上传账单接口
此时我们集齐了五大参数:
- 账单类型:payType
- 账单金额:amount
- 账单日期:date
- 账单种类:currentType
- 备注:remark
我们给 Keyboard 的「确定」按钮回调添加方法:
1
2
3
4
5
6
7
8
9
10
11
12
13
14
15
16
17
18
19
20
21
22
23
24
25
26
27
28
29
30
31
32
33
34
35
36
37
38
39
40
41
42
43
44
45
46
47
48
49
50
51
52
53
54
55
| import { Toast } from "zarm";
import { post } from "@/utils";
const handleMoney = (value) => {
value = String(value);
if (value == "delete") {
let _amount = amount.slice(0, amount.length - 1);
setAmount(_amount);
return;
}
if (value == "ok") {
addBill();
return;
}
if (value == "." && amount.includes(".")) return;
if (
value != "." &&
amount.includes(".") &&
amount &&
amount.split(".")[1].length >= 2
)
return;
setAmount(amount + value);
};
const addBill = async () => {
if (!amount) {
Toast.show("请输入具体金额");
return;
}
const params = {
amount: Number(amount).toFixed(2),
type_id: currentType.id,
type_name: currentType.name,
date: dayjs(date).unix() * 1000,
pay_type: payType == "expense" ? 1 : 2,
remark: remark || "",
};
const result = await post("/api/bill/add", params);
setAmount("");
setPayType("expense");
setCurrentType(expense[0]);
setDate(new Date());
setRemark("");
Toast.show("添加成功");
setShow(false);
if (props.onReload) props.onReload();
};
|
onReload 方法为首页账单列表传进来的函数,当添加完账单的时候,执行 onReload 重新获取首页列表数据。
1
| <PopupAddBill ref={addRef} onReload={refreshData} />
|
浏览器展示如下所示:
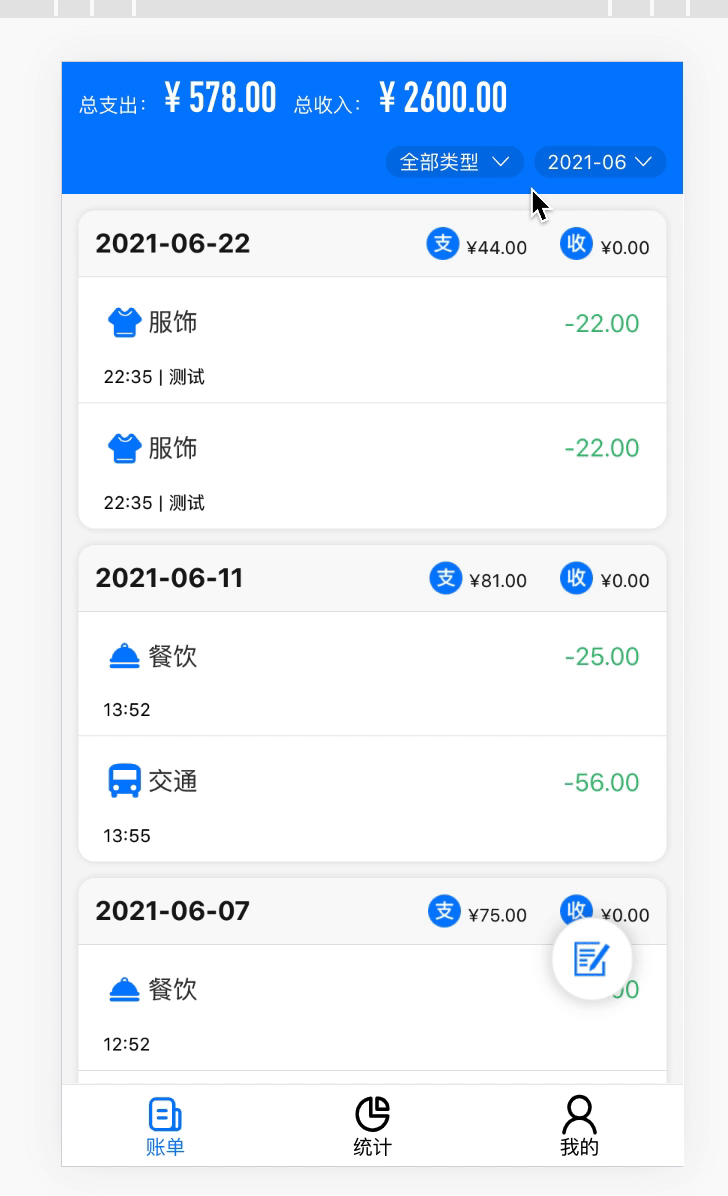
如果如上图所示,恭喜你,你已经成功完成了添加账单的 工作,此时再回头甚至之前写的代码,马上改正一些变量及一些方法的命名,规范化一下代码。
千万别在后面再去完善,因为很大程度上,到后面你会懒得翻前面写的代码,除非实在是逻辑问题导致的 bug。
总结
本章节的内容也是非常丰富,我们的所有的努力,就是为了集齐「添加账单」所需要的五大参数。这是很多需求的一个索引,试问前端在调用接口的过程中,不都是做各种努力为了凑齐那几个参数呢?过程很重要,只要流程做得完善,结果自然水到渠成。